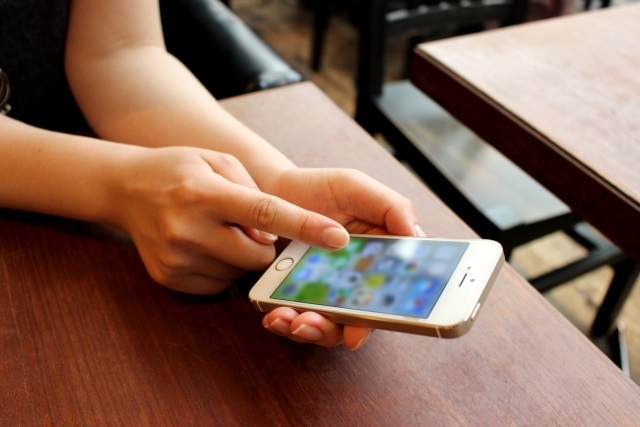マイクロソフトプロダクトキー紛失!Officeを無料で使う方法はこの2つ!
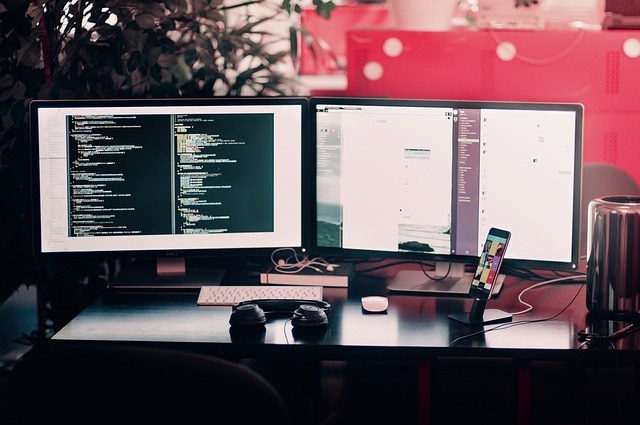
PCの故障でリカバリを行ったりした時に、マイクロソフトOfficeもリセットされてしまいます。
「見たいファイルが開けない!」
上記のような状態に陥っている方必見です!
通常はPCが直った後、再度Officeをインストールしてプロダクトキーを入力すれば使えるようになるのですが、プロダクトキーが分からなくなってしまった場合、Officeを使うことができません。
今回は私が現在も行っている、Officeのプロダクトキーが紛失しても無料でOfficeを利用できる方法にいてご紹介します。
自分の使用目的によって選んでください。
また、古いOfficeを使用していて新しいOfficeファイルが開けないという方も活用できます。
Officeのプロダクトキーを紛失した時でも無料でできる対処法の前に行うこと

まずは、マイクロソフトのコールセンターへ電話をし、プロダクトキーの再発行が可能か確認しましょう!
Offficeのソフトを購入した領収書や、PCにインストールされた状態でPCを購入した場合はPCを購入した時の領収書などがあれば再発行してもらえます。
パートナーコールセンターはこちら
(認証キーの入力を求められますが、何もしないと案内の人に繋がります)
私はパーソナルコールセンターへ連絡後、以下の電話番号を案内されました。
0120-54-2244
この番号に電話をして音声ガイダンスにない番号を押すと、再発行などの担当の方に繋がります。
(「録音の可否」の後に1-4と進みます)
【プロダクトキーの再発行に必要な物】
購入した実績が証明できるものが必要
1.購入店
2.購入日
3.メーカー型番
4.Officeバージョンとエディション
PC購入時にOfficeがインストールされていた場合は、上記が記載されている領収書などがあればプロダクトキーの再発行が可能です!
Officeのプロダクトキーを紛失した時でも無料でできる対処法【その1】

それではマイクロソフトのコールセンターの人が教えてくれたOfficeのプロダクトキーを紛失した際の対処法をご紹介します。
1.Office2010の販売は終了しているためOffice2016パーソナルパックの購入
¥32,184-
2.Office365Soloの購入(常に最新のOfiiceがアップデートされるレンタルタイプのOfficeパック)
月額¥1,274- 年額¥12,744-
3.Office365Soloの無料試用版
これは1ヶ月無料で使用可能
【Office365Solo無料試用版を使用する時の注意点】
・マイクロソフトのストアーからでは有料版しか出てきませんので、「Office365Solo試用版」と検索してください。
また、マイクロソフトのアカウント登録(無料)が必要になります。
・1ケ月間の無料試用期間が終了すると年間 \12,744 での利用になりますので(月額が選択できなくなる)、月額にしたい方は無料期間が終了する前に一度キャンセルをして新たにOffice365の購入画面から申し込みをしてください。
・随時新しいバージョンに自動更新されるため、Windouws7がいつの間にか対応できなくなるかもしれません。
「取りあえず今届いたファイルを開きたい!」
「今だけ使うがその後は使う予定がない」
「どんな機能か試したい」
上記のような方は「Office365Solo無料試用版」の利用をおすすめします。
Officeのプロダクトキーを紛失した時でも無料でできる対処法【その2】

続いての方法はGoogleクロームをブラウザとして利用することが前提になります。
Googleのウェブストアーで無料ダウンロードできる拡張機能アプリを使用する方法です。
この拡張機能アプリを使用するために、まずはGoogleクロームのブラウザを設定をしましょう。

GoogleクロームへアクセスしてダウンロードボタンをクリックするとGoogleクロームが設定されるようになります。
Googleクロームの拡張機能アプリ「ドキュメント、スプレッドシート、スライドで Office ファイルを編集」を使う
「ドキュメント、スプレッドシート、スライドで Office ファイルを編集」を無料ダウンロードします。

ダウンロードが終わると画面上部のバーにアイコンが表示されますのでご確認ください。

次に自分のPCにダウンロードしたアプリを関連づけます。
コントロールパネルの「規定のプログラム」⇒「ファイルの種類またはプロトコルのプログラムへの関連付け」を開きます。

「名前」の覧からOfficeのファイルを選んで「プログラムの変更」をクリック⇒ほかのプログラムから「Googleクローム」を選択⇒OK
以上で設定終了です。

次からOfficeのファイルを開くときには自動で「ドキュメント、スプレッドシート、スライドで Office ファイルを編集」を経由してワードやエクセルがGoogleクロームで表示されるようになり編集ができます。
「ファイルの種類またはプロトコルのプログラムへの関連付け」アプリの使いごこち

実際に使っている感想ですが、やはりダイレクトに使うワードやエクセルに比べると機能が限られていて不便さを感じます。
本格的に編集などを行う方には編集しずらく不向きです。
しかしOfficeファイルをGoogleドキュメントに変換して編集することもできますので、Officeファイルのまま保存しなくて良い方は問題ないと思います。
「Officeファイルを開いて少し編集をしたい」
「Officeファイルを編集して再度Officeファイルの形式で保存したい」
以上のような方には便利な拡張機能アプリです。
Officeファイルのプロダクトキーが不明でワードやエクセルが使用できず困っている方は是非お試しください。